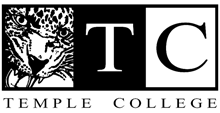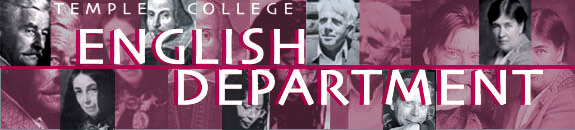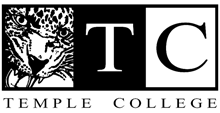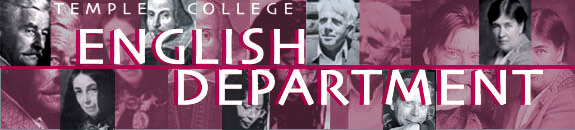|
Get the most out of your online learning experience:
Be disciplined & keep focused
Stay organized
Avoid distractions
Establish momentum & "keep the pace"
Communicate with instructor & classmates to develop a sense of "bonding" & community
Meet your deadlines (Do not wait until the last minute to complete assignments)
Ask questions immediately |
How to Configure the Default Settings in
Open OfficeTemple College
English Department